
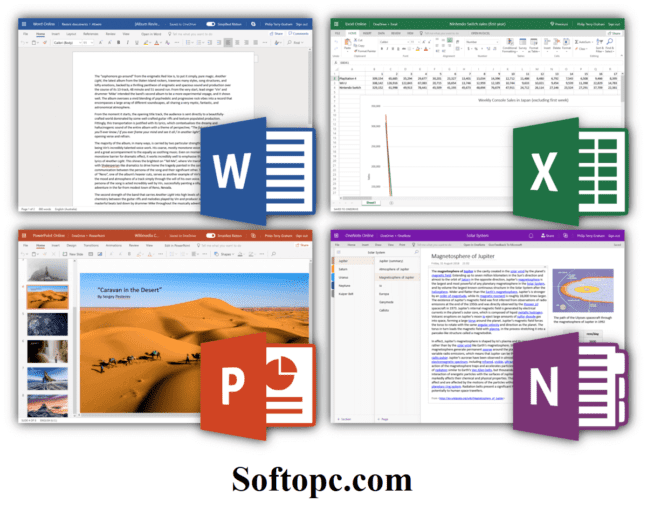
Provide the installation program from where it was downloaded earlier in the tutorial or click the “Use DVD-ROM(s)” option, and install MS Office 2013 that way instead. PlayOnLinux asks the user to provide the installation file. Read the directions and select the “Next” button to be brought to the next part of the installer. This brings up a Windows-like installation wizard. What follows is a warning that “this program is currently in testing.” This means that the PlayOnLinux profile for Office 2013 is under testing and may experience some hiccups. Within the results, select “Microsoft Office 2013” and then the “Install” button. Each result is an installation profile, and once the user clicks on one, PlayOnLinux will create a Wine environment and walk through the installation process. Searching for this term brings up several versions of Microsoft Office. In the search area, type “Microsoft Office.” After you click it, what follows is a window with a search box. The only one that matters at the moment is the “Install” button. Inside PlayOnLinux there are many different buttons and options. Sudo apt install playonlinux Using PlayOnLinux to install Microsoft Office Install it by opening your package manager or software store and searching for “playonlinux” or from the terminal (in Ubuntu): The PlayOnLinux tool is available in most modern Linux distribution package repositories. Basically it’s a tool that takes the underlying technology of Wine and adds some easy-to-use GUI tools for installing a myriad of Windows-based games and even programs (like MS Office). It is a “wine wrapper” and makes things easier. Though, for many new Linux users, Wine can be tedious and irritating to use without any direction. With enough effort and Wine tinkering, anyone can get a Windows program up and running on Linux. Using the Wine tools to get Windows programs is not a difficult process. Make sure to download only the 32-bit version, even if your system is 64-bit.
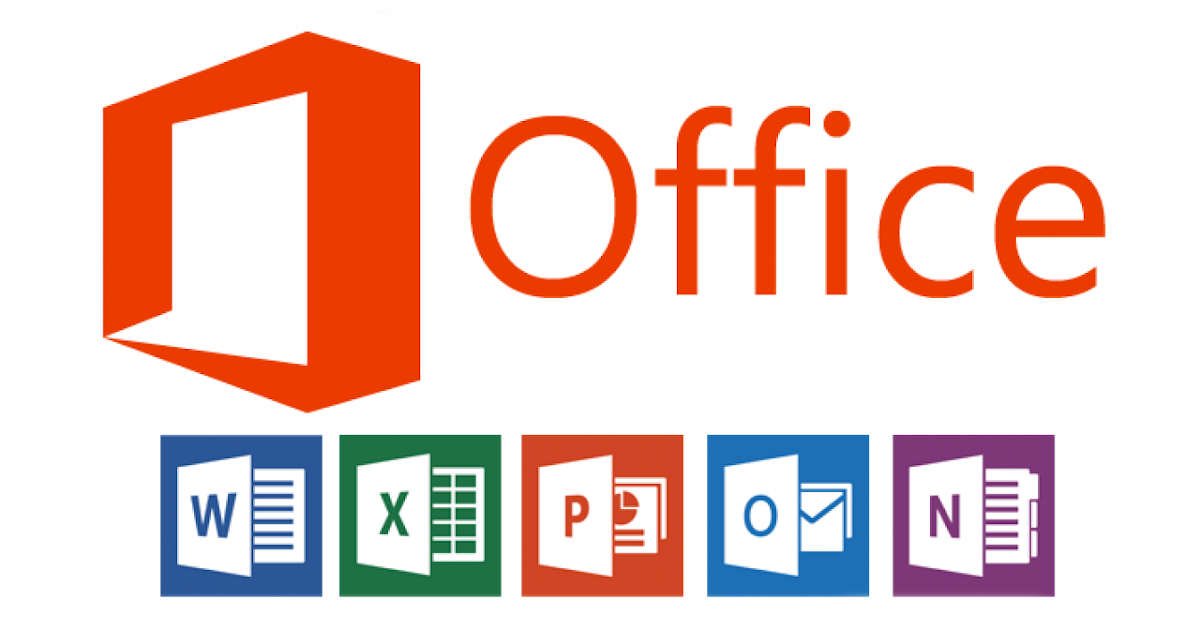
This is because Office 2016 does not work well with Wine. Go to this link, make a Microsoft account (or log in), and download the Office 2013 program. Microsoft Office 2013 is what this tutorial will focus on.

In this article we’ll cover the easiest way to get Microsoft Office on your Linux machine. Over the years there have been many different ways to get Microsoft Office working.


 0 kommentar(er)
0 kommentar(er)
